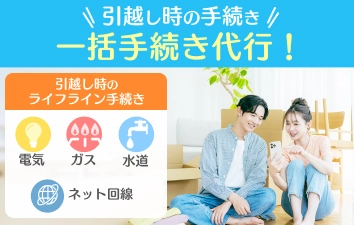引っ越しの荷造りで注意したいのが、パソコンをはじめとした精密機器の梱包です。精密機器は引っ越し作業中に「落とす」「ぶつける」などの衝撃で故障してしまうことがあるからです。
パソコン本体は新しく購入できても、中のデータが壊れてしまったら復元できません。もし大事なデータが見られなくなってしまったら、とても困りますよね。
では引っ越し時、どうやって精密機器を梱包したらいいのでしょうか。
結論から言いますと、引っ越し時にパソコンを梱包するなら購入時の梱包材を使うのがベスト。しかし「もう処分してしまった」という場合には、市販の緩衝材や家庭にあるタオルや毛布を使って梱包してもOKです。また精密機器だけ「専用の宅配サービス」で送る方法もあります。
今回は引っ越し時に知っておきたい「パソコンや周辺機器の梱包方法」や「パソコンを梱包・運搬する際の注意点」をご紹介します。
【ご利用無料】引越しの電気ガス水道の手続き一括代行窓口はこちらから
パソコンの引っ越し方法は3つ
まず引っ越し時にパソコンを運搬する方法を3つ紹介します。
- 自分で運ぶ
- 引っ越し業者に運搬を依頼する
- 専門宅配サービスを利用する
それぞれの特徴や注意点を説明します。
自分で運ぶ
まずは自分で運ぶ方法があります。ノートパソコンやタブレットであれば、持ち運び用のケースなどに入れて簡単に運べます。
自分で運べる大きさ・形のパソコンなら、できるだけ自分で運ぶことをおすすめします。
というのも、引っ越し業者は運搬する家具・家電を破損してしまったときのために「賠償責任保険」に加入していますが、パソコン内部のデータが壊れてしまった場合には対応できないケースが多いからです。
つまりパソコン本体は新しいものを購入できても、データが壊れてしまったら復元できません。
ディスプレイやHDD(ハードディスクドライブ)は圧力・衝撃に弱いので、ふとした落下などでパソコン内の「家族写真」「仕事のデータ」などが消えてしまうことも考えられます。そのため、できることなら自分で運びましょう。
引っ越し業者に運搬を依頼する
デスクトップパソコンなど「大きくて重いので自分では運べない」といった場合は、引っ越し業者に他の荷物と一緒に運搬を依頼することもできます。
ただ先ほども説明した通り、引っ越し業者は「パソコン内部のデータ破損」までは補償してくれません。そのため「事前準備」「梱包」をしっかりと行ってから運んでもらうようにしましょう。
専門宅配サービスを利用する
パソコンだけを運ぶ「専門の宅配サービス」を利用する方法もおすすめ。
パソコン専門の宅配サービスなら、専用の梱包資材が用意されていて担当者が梱包してくれるため、「自力で梱包する手間がない」「安心して任せられる」というメリットがあるからです。
パソコンのほか「タブレット」「大型ディスプレイ」などを運べるサービスもありますよ。参考として、ヤマト運輸と日本通運が行っているサービスの概要を紹介します。
| サービス名 | 運べるものの例 |
| ヤマト運輸 パソコン宅急便 |
・ノートパソコン ・デジタルカメラ ・液晶モニター ・小型プリンター ・ブラウン管モニター |
| 日本通運(日通) パソコンポ(パソコンピックパックサービス) |
・タブレット ・デジタルカメラ ・ハンディ製品 ・ノートパソコン ・省スペースパソコン ・ワープロ ・液晶ディスプレイ ・大型パソコン ・小型プリンター |
※2022年9月時点の情報です。
専門宅配サービスは配送料に加えて梱包資材の代金もかかるので、通常の宅配サービスよりはコストが高くなります。送料などサービスの詳細が気になる方は、各宅配業者の公式サイトをチェックしてみてください。
引越し前にやっておくべきこと
パソコンなどの精密機器はデリケートなので、大切に扱っていても衝撃で故障してしまうことがあります。引っ越し作業でバタバタしているときには、「パソコンにモノがあたる」「落としてしまう」といったことがないとは言い切れません。
また引っ越し先でパソコンを使おうとしたとき、配線がわからず困ってしまうことも。
そこで引っ越しでパソコンを梱包・運搬する前には、以下のようなことに注意しましょう。
- データのバックアップをとる
- パソコン本体を掃除する
- 配線状況を確認する
- 梱包材を十分に用意する
- インターネットの解約・契約手続きを行う
順番に解説します。
データのバックアップをとろう!
引っ越し前には、パソコン内にある重要なデータのバックアップをとりましょう。もし引っ越し時にトラブルがあってパソコン内のデータが消えても、慌てないようにするためです。
簡単にバックアップをとる方法としては、主に以下の3つがあります。
- データを外付けハードディスク(HDD)にコピー
- データをクラウドストレージにコピー
- データをUSBメモリにコピー
それぞれのメリットとデメリットをまとめました。
| バックアップ方法 | メリット・デメリット |
| 外付けハードディスク(HDD) | ・大容量のデータも保存できる ・HDDを購入する必要がある ・容量が大きいHDDだと高価 |
| クラウドストレージ | ・データの移動が簡単 ・無料で使えるサービスもある ・データサイズが大きいとアップロードに時間がかかる ・無料プランは容量に制限がある |
| USBメモリ | ・データの移動が簡単 ・購入する場合でも値段が安い ・容量が少ない |
バックアップをとっておきたいデータが大量にあるなら、外付けハードディスクを使うのがおすすめです。HDDは家電量販店やインターネット通販で購入できます。引っ越し時には外付けハードディスクも運搬するので、耐衝撃機能があるモデルならより安心です。
クラウドストレージ(オンラインストレージ)は、インターネット上にファイルやデータを保管できるサービスです。インターネット環境さえあれば時間や場所を問わずアップロードやダウンロードが可能で便利なので、写真の保存などに使っている方も多いですね。
「HDDやUSBメモリを購入したくない」「無料で使いたい」という場合にはオンラインストレージがおすすめ。無料で使えるオンラインストレージには、以下のようなものがあります。無料プランで使える容量には差があるので、必要に応じて選びましょう。複数のサービスを組み合わせて使ってもOK。利用にはアカウント登録が必要です。
| オンラインストレージサービス | 無料で利用できる容量 |
| Google Drive | 15GB |
| OneDrive | 5GB |
| MEGA | 20GB |
| BOX | 10GB |
| Dropbox | 2GB |
※2022年9月時点の情報です。
またUSBメモリは小さくて持ち運びに便利なのがメリット。さらに比較的安価で手に入ります。
ただしUSBメモリに保存できる容量は少ないので、「バックアップをとりたいデータが少ない」という方や「オンラインストレージや外付けハードディスクの補助として使う」という場合におすすめです。
パソコンを掃除しよう!
引っ越しのときには、ぜひパソコンの掃除も行いましょう。パソコンはホコリに弱く、「ホコリが原因でショートを起こしてしまう」というケースもあるからです。ショートすると発火・火災の危険性もあります。
引っ越し作業では家具などを動かすため、どうしても部屋にホコリが舞います。そのためパソコンに付着したホコリをとり除いておくことが大切です。
掃除はパソコンをシャットダウンしてから、ハケなどを使って優しく行ってください。
配線状況を確認しよう!
梱包前にパソコンの配線状況を確認しておくのもおすすめです。どのケーブルがどこにつながっているのか、チェックして覚えておくということですね。スマホなどで写真を撮っておくのもいいでしょう。
配線状況を確認するのは、ケーブルを抜いて梱包して、新居で元通りにつなごうとしたとき、どう配線していいのかわからなくなるケースがあるからです。
パソコンの知識が豊富な人ならいいですが、「購入時の配線は業者や家族にやってもらった」という人は、念のため写真を撮っておくことをおすすめします。
パソコンの梱包材を用意しよう!
パソコンを安全に運搬するために、梱包材の用意も必要です。
もし購入時の梱包材(ダンボールや発泡スチロールなど)が残っているなら、それを使いましょう。購入時の梱包材はメーカーが用意しているものなので、パソコン輸送時の保護に最も適しています。
購入時の箱や緩衝材を処分してしまった場合は、以下のものをあらためて用意します。
- パソコン本体よりやや大きめのダンボール
- 緩衝材(エアーパッキン、エアークッション、毛布、タオル、発泡スチロール、新聞紙など)
やや大きめの箱にするのは、緩衝材を間に詰めるためです。緩衝材はエアーパッキン(いわゆるプチプチ)、エアークッションなどがおすすめですが、なければ毛布やタオルで代用しましょう。
なおエアーパッキンはホームセンターなどで購入できます。
インターネットの手続きをお忘れなく!
「旧居でパソコンをインターネットにつないで利用していた」「新居でもパソコンでネット利用する」という場合には、インターネット回線の手続きも必要です。旧居での解約手続きと、新居での契約手続きを行いましょう。
インターネット回線とプロバイダーの契約が別の場合、それぞれに手続きが必要なので注意してください。「インターネット回線は解約したものの、プロバイダーの解約を忘れていた」という場合、使っていないのに無駄なプロバイダー料金を払い続けることになります。
新居でのインターネット回線の契約については、回線事業者や代理店のサイトから申し込みできます。今の回線を継続して利用する場合は、利用している回線の「マイページ」「会員ページ」などから移転手続きしてください。
なお申し込みから回線の開通・移転までは1ヶ月程度かかることもあるので、新居での「ネットやWi-Fiが使えない期間」を短くするためにも、早めに申し込みしておきましょう。
なお新居の「エリア」「建物」「設備の状況」によっては、一部の回線が申し込めない・移転できない場合も。反対に「旧居よりも条件のいい回線」に乗り換えできる可能性もあります。
引っ越しはインターネット回線やWi-Fiの契約先を見直すいい機会なので、継続か乗り換えか、一度検討してみることをおすすめします。「もっと安くて快適なインターネット回線はないかな?」と考えているなら、以下の窓口から相談可能です。
引っ越し時のパソコンの梱包の仕方
梱包材が用意できたら、実際にパソコンを梱包していきましょう。この章では購入時の梱包材がない場合を想定して、パソコンや周辺機器の梱包方法を紹介します。
ノートパソコンの梱包
ノートパソコンを自分で運ぶ場合には、耐衝撃性能があるノートパソコンケースやバッグにパソコンを収納します。
パソコン用のケースやバッグは家電量販店やインターネット通販で購入できますので、サイズの合う商品を選びましょう。ノートパソコンは持ち運び前提なので、すでにケース・バッグを持っている人も多いかも知れませんね。
一方梱包して引っ越し業者に運んでもらう場合には、以下の手順で梱包します。
- 電源を切り、ケーブルを外す
- ノートパソコン本体と付属品を別々に緩衝材(プチプチやタオルなど)で包む
- ダンボールに緩衝材を敷く
- 緩衝材で包んだパソコンと付属品をダンボールに入れる
- ダンボール内のスキマを緩衝材で埋めて封をする
付属品を外す際、ホコリなどがついていればキレイに拭き取っておきましょう。またスリープモードになっていないかチェックし、電源は必ずシャットダウンしてください。
専門の宅配サービスを使う場合は、宅配業者が梱包してくれます。
タブレットの梱包
タブレットを自分で運ぶ場合は、ノートパソコンと同じくケースやバッグに収納します。タブレットですと、日常的に持ち歩いている方も多いかもしれませんね。
自分で梱包して運んでもらう場合は、以下の手順で梱包します。
- 電源を切り、緩衝材でタブレットを包む
- タブレットを緩衝材(プチプチやタオルなど)で包む
- ダンボールに緩衝材を敷く
- 緩衝材で包んだタブレットをダンボールに入れる
- ダンボール内のスキマを緩衝材で埋めて封をする
タブレットの梱包に適した「小さめのダンボール」も市販されています。
デスクトップPCの梱包
デスクトップパソコンの本体とディスプレイは、別々のダンボールに入れます。
まず本体とケーブルは、以下の手順で梱包します。
- 電源を切り、本体とディスプレイからケーブルなどの付属品を外す
- 本体と付属品を緩衝材(プチプチやタオルなど)で包む
- ダンボールに緩衝材を敷く
- 緩衝材で包んだ本体と付属品をダンボールに入れる
- ダンボール内のスキマを緩衝材で埋めて封をする
続いて液晶ディスプレイの梱包方法を紹介します。
- ディスプレイを緩衝材で包む
- いらないダンボールをディスプレイの液晶画面と同じ大きさに切る
- ダンボールに液晶画面にあて、養生テープなどで固定する
- ディスプレイをダンボールに入れる
- ダンボール内のスキマを緩衝材で埋めて封をする
運んでいる途中でディスプレイの液晶画面が割れてしまうことがあるので、画面をきっちり保護するのがディスプレイを梱包する際のポイントです。
周辺機器の梱包
プリンターやWi-Fiルーターなどの周辺機器は、パソコン同様にケーブルを外し、緩衝材で包んでダンボールに入れます。
Wi-Fiルーターなど小さなものなら、パソコンと同じダンボールに入れてしまってもいいでしょう。
パソコンの引っ越しの注意点
引っ越し業者にパソコンを運んでもらう際の注意点を紹介します。
- 緩衝材を多めに入れる
- パソコン・精密機器が入った箱には注意書きを
- パソコンを入れたダンボールは下積み厳禁
順番に説明します。
緩衝材を多めに入れる
緩衝材はケチケチせず、多めに使用しましょう。
輸送時に精密機器の故障や破損を防ぐには、パソコンやモニターがダンボールの中で動かないことが大切です。しかし緩衝材が少なくダンボール内に隙間があると、パソコンやモニターが動いてしまって故障の可能性が高まります。
そのため緩衝材は多めに使い、しっかりと隙間を埋めましょう。新聞紙やタオルなど、家にあるものも緩衝材になります。
また「ディスプレイのモニター面のほうに多めに緩衝材を詰める」など、割れやすいものやデリケートなものをしっかり守ってください。
パソコン・精密機器が入ったダンボールには注意書きを
引っ越し業者に運んでもらうなら、パソコンやタブレットを入れたダンボールには、必ず注意書きをしましょう。具体的には「パソコン在中」「タブレット在中」などと書きます。
上になる面に「天井」とか、ディスプレイの液晶がある面に「液晶部分」と書いておくのも効果的。引っ越しスタッフが注意して運べるようになります。
見積もりの段階でも、営業担当者に「パソコンを運んでほしい」と伝えておくといいですね。破損時の補償についてなど、注意事項があればその際に教えてもらえるはずです。疑問があれば質問し、クリアにしておきましょう。
パソコンを入れたダンボールは下積み厳禁
パソコンを入れたダンボールは他の荷物の下に置いてはいけません。つまり「下積み厳禁」です。
荷物をトラックに積み込む際には、最後に入れてもらうようにしましょう。
ダンボールに「パソコン在中」と書いておけば、引っ越し業者のスタッフは最後に搬出するよう配慮してくれますが、心配ならダンボールに「下積み厳禁」と書いておくのもいいでしょう。太めの赤マジックなどで目立つように書いておくといいですね。
パソコンを処分する場合は?
引っ越しを機にパソコンを処分したり買い替えたりすることもあるでしょう。パソコンの処分方法は主に4つあります。
- メーカーに回収してもらう(資源有効利用促進法)
- 自治体や家電量販店で回収してもらう(小型家電リサイクル法)
- パソコンを買い替えるなら下取りに出す
- 中古パソコンショップやフリマアプリで売る
「パソコンが粗大ゴミ回収に出せない理由」や処分方法について紹介します。
パソコンは自治体の粗大ゴミ回収には出せない
パソコンは自治体の「粗大ゴミ回収」には出せませんので注意してください。
「資源有効利用促進法」によって、原則としてパソコンはメーカーに回収してもらうことが決まっているからです。この法律は家庭用パソコンでも事業用パソコンでも適用されます。
メーカーに回収してもらう方法
パソコンを処分したいときには、原則として「資源有効利用促進法」によって、メーカーに回収してもらう必要があります。
家庭用パソコンの場合は、以下の手順で回収してもらいます。
- パソコン内のデータを消去する
- 購入年月とメーカーをチェックする
- メーカーの問い合わせ窓口に連絡して回収を申し込む
- メーカーの指示通りに、パソコンをメーカーに送る
各メーカーの問い合わせ窓口は、「一般社団法人パソコン3R推進協会」のWEBサイトで確認できます。
回収費用はパソコンの製造年月により異なり、2003年10月以降に販売された製品は無料回収されます。一般社団法人パソコン3R推進協会に加入しているメーカーの商品のうち、無料回収されるパソコンには「PCリサイクルマーク」が貼られていますので、チェックしてみてください。
また古いパソコンだと「パソコンメーカーが事業撤退している」というケースがあるかもしれません。事業撤退したメーカーのパソコンや自作パソコンの回収は「一般社団法人パソコン3R推進協会」が窓口となり、回収は有料です。
自治体や家電量販店で回収してもらう方法
一部の自治体や家電量販店でパソコンを回収してもらう方法もあります。家電量販店や自治体の中には、「小型家電リサイクル法」によりパソコンの回収を実施しているところもあるからです。
例えば家電量販店では「エディオン」「ケーズデンキ」「上新電機」の一部店舗でパソコンの回収を実施しています。「パソコン本体は無料回収だが、ディスプレイモニターの回収は有料」というところが多いようですね。
各家電量販店で回収できる家電の例を紹介します。
| 家電量販店 | 回収できる家電の例 |
| 上新電機(ジョーシン) | ・パソコン本体 ・デジタルカメラ ・タブレット端末 ・ディスプレイモニター(有料) ・パソコンメモリ(有料) ・無線LAN(有料) ・プリンター(有料) |
| ケーズデンキ | ・パソコン本体 ・デジタルカメラ ・タブレット端末 ・ディスプレイモニター(有料) ・ワープロ(有料) ・プリンター(有料) |
| エディオン | ・パソコン本体 ・ハードディスク ・パソコンのキーボード ・グラフィックボード ・ワープロ ・ルーター ・モデム ・タブレット端末 ・電子書籍端末 ・デジタルカメラ ・自作パソコン(条件あり) ・プリンター(有料) ・スキャナー(有料) ・家庭用複合機(有料) ・ディスプレイモニター(有料) |
※2022年9月時点の情報です。
また自治体の中にも「小型家電リサイクル法」によりパソコンを回収しているところがあります。
「受付方法」「回収方法」「回収できる家電」は自治体・家電量販店によって違うので、自治体や店舗の公式サイトや電話窓口で確認してください。いきなり持ち込まず、事前に電話などで相談しておくといいでしょう。
パソコンを買い替えるなら下取りに出す
パソコンの下取りとは、「新しいパソコンを購入する際に、古いパソコンを買い取ってくれるサービス」のことです。
そのため現在のパソコンを処分して新しいパソコンに買い替えるなら、下取りサービスを利用するのがおすすめ。下取りによって現金が手に入ったり、ポイントをつけてもらえたりしてオトクだからです。
家電量販店やメーカーによっては、下取りで得た現金やポイントを新しいパソコンの購入にあてることもできます。
古い機種でも引き取ってもらえる可能性が高いので、新しいパソコンに買い替えるなら一度下取りを検討してみましょう。
家電量販店やメーカーの公式オンラインショップなどで下取りを申し込めます。下取り価格が事前に確認できるシステムを備えているところもあります。
中古パソコンを売るのもアリ
中古パソコンショップやフリマアプリでパソコンを売却する方法もあります。まだ使えるパソコンであれば、思ったより高く売れるかもしれません。
中古パソコンショップに売却する場合は、店頭で申し込むかオンラインで申し込みます。「付属品を揃える」「汚れを拭いておく」などが高く買い取ってもらうポイントです。
またオークションやフリマアプリで売る方法も。必ず売れるとは限らず、梱包・発送を自分でやらないといけない手間もありますが、自分で値段を設定できるのはメリットです。発送が面倒なら「ジモティー」など、購入希望者に直接引き取りに来てもらえるサービスを使うのもいいでしょう。
「引っ越しまで時間があるならフリマアプリに出品し、引っ越し日が迫っているなら中古ショップで売却する」などの使い分けもできます。
また友人・知人に譲る方法もありますね。有償で譲る場合であっても、ショップで購入するよりはお値打ちな値段で譲ってあげられるはずなので、感謝されるのではないでしょうか。
なお売却・譲渡時には以下の設定を忘れないようにしましょう。
- パスワードロックを解除する
- パソコン内のデータを削除して初期化する
- パソコンに入っているソフトのライセンスを非アクティブ化する
まとめ
引っ越しのときに注意したい「パソコンの運び方」「梱包方法」についてお伝えしました。
パソコンやタブレットなどの精密機器はデリケートなので、できれば自分で運ぶのがおすすめ。自力では運べないなら「丁寧に梱包して引っ越し業者に任せる」「パソコン専門の宅配サービスを利用する」といった方法があります。
なお引っ越しのときに忘れがちなのが、パソコンをつなぐインターネット回線の手続きです。とくに旧居ではプロバイダーの解約を忘れがちなので注意してください。
新居のインターネット回線については、引っ越し1ヶ月前までに移転または新規契約の手続きをしておきましょう。なお住むエリアや建物が変わると、利用できるインターネット回線が変わる可能性も。インターネット回線を見直したいなら、以下の窓口がおすすめです。
以下の窓口であれば、新居のエリアや建物に合うオトクなインターネット回線を無料で提案してもらえます。また電気・ガス・水道など引っ越しに欠かせないライフラインの手続きも同時にできるので、引っ越し手続きの手間をぐっと減らせますよ。
【ご利用無料】引越しの電気ガス水道の手続き一括代行窓口はこちらから
なお引っ越しの「手続き」「流れ」「注意点」についてもっと詳しく知りたい方は、ぜひ以下の記事も合わせてご覧ください。